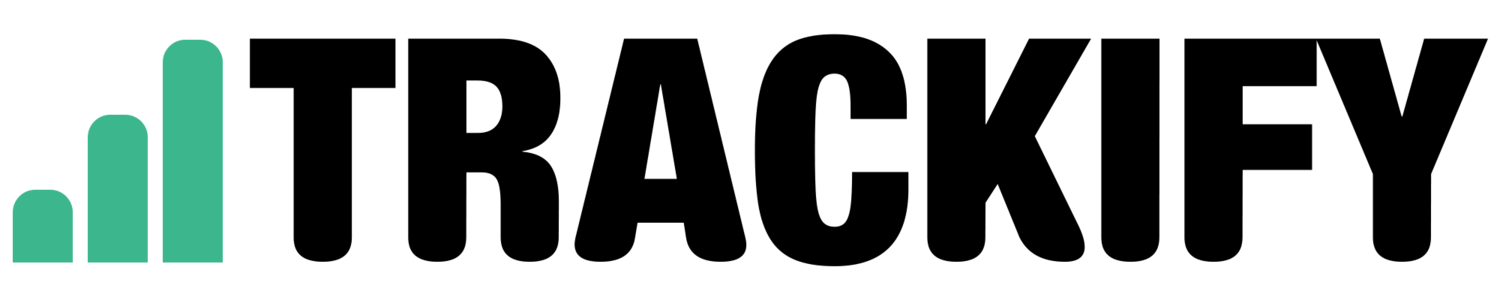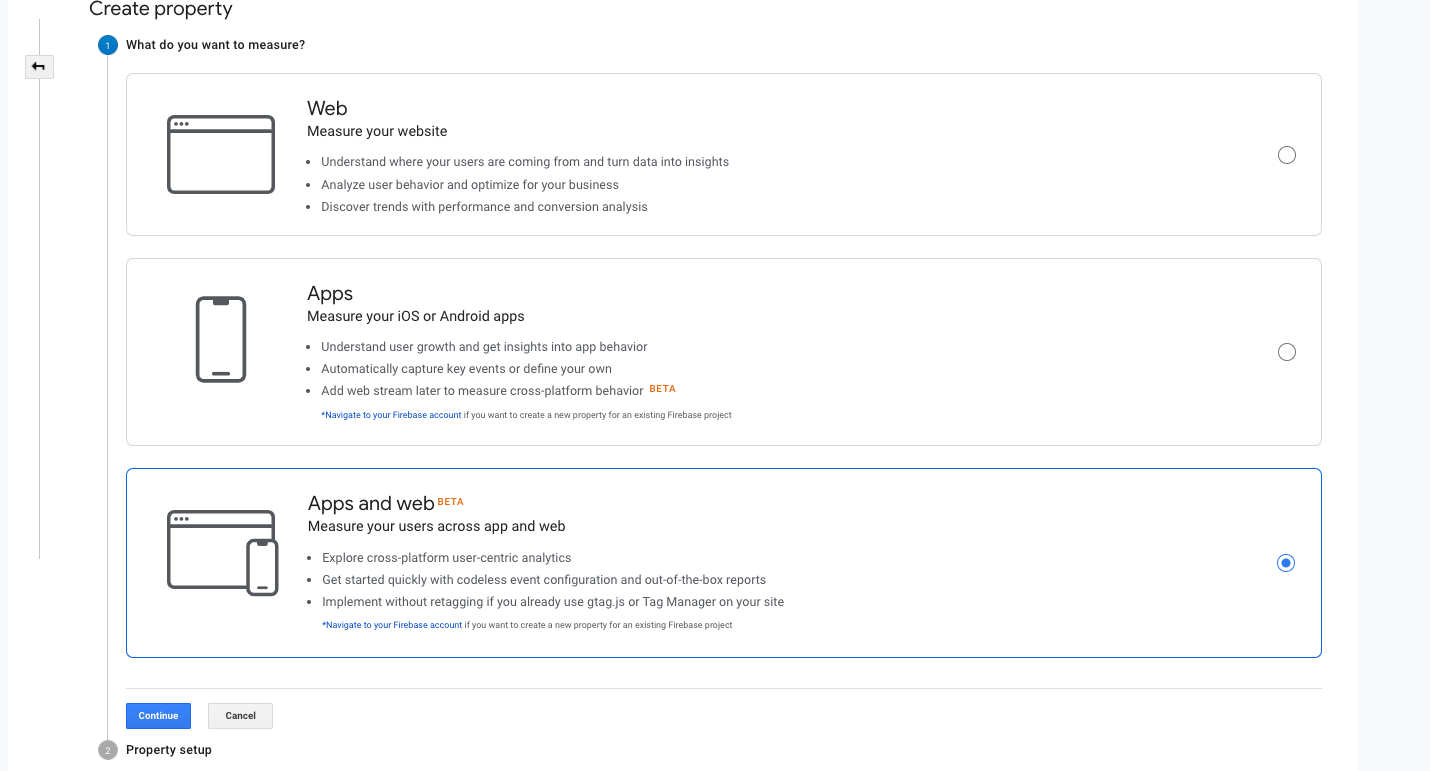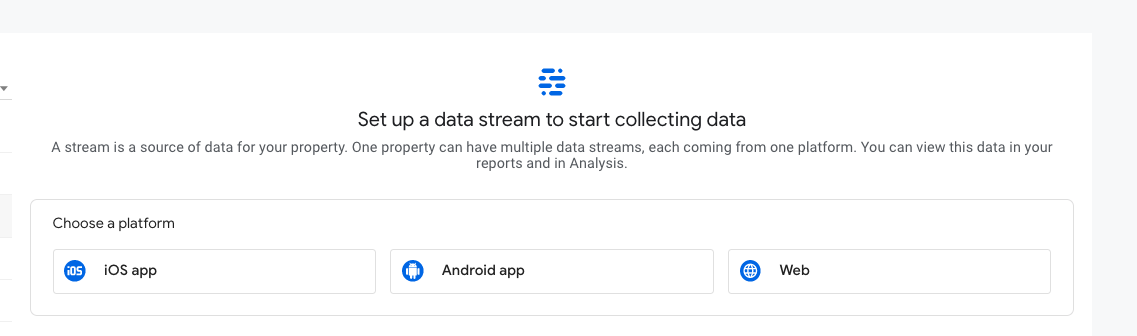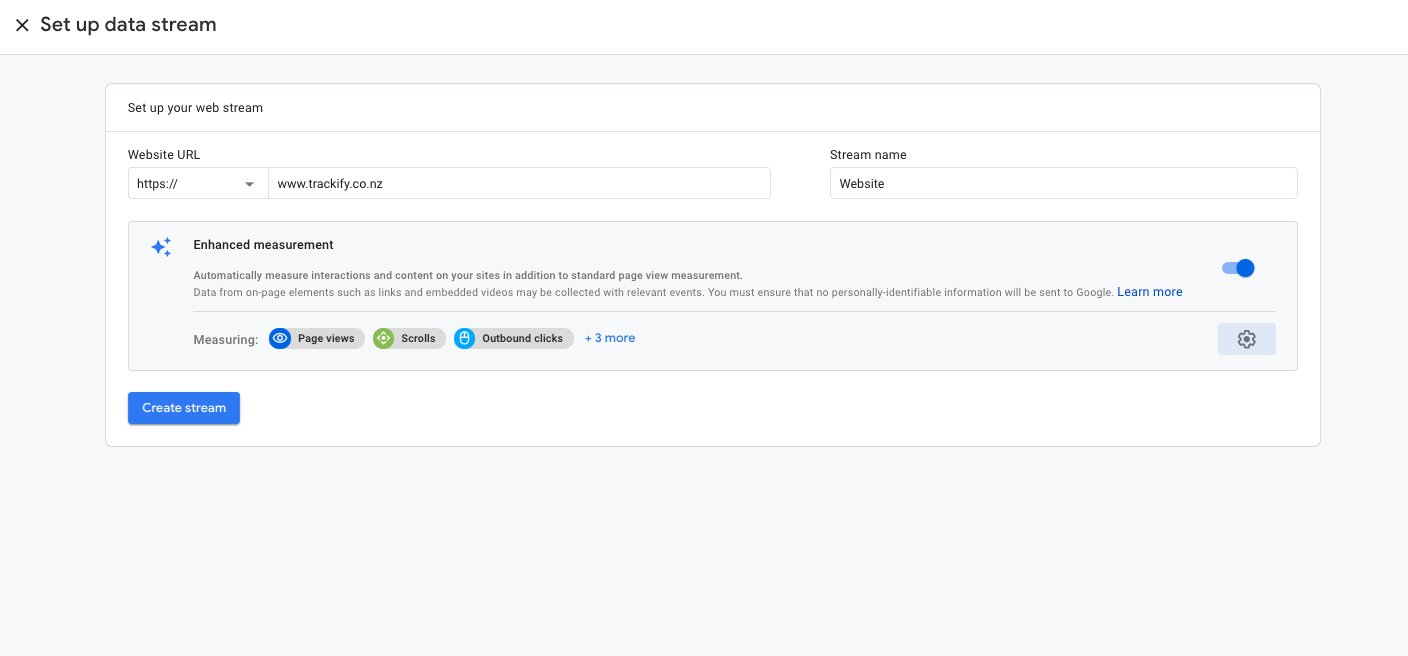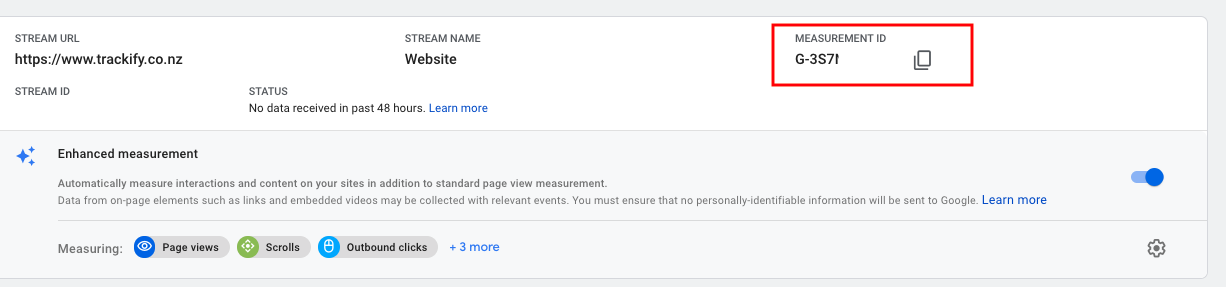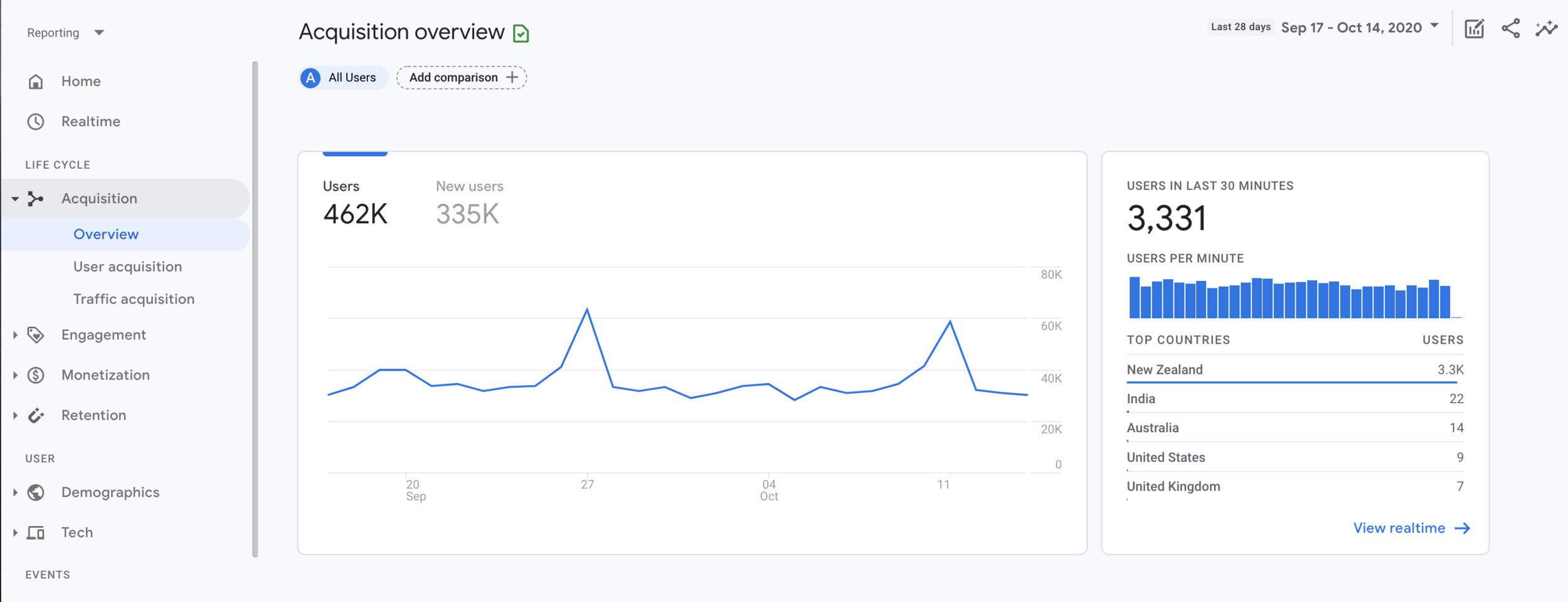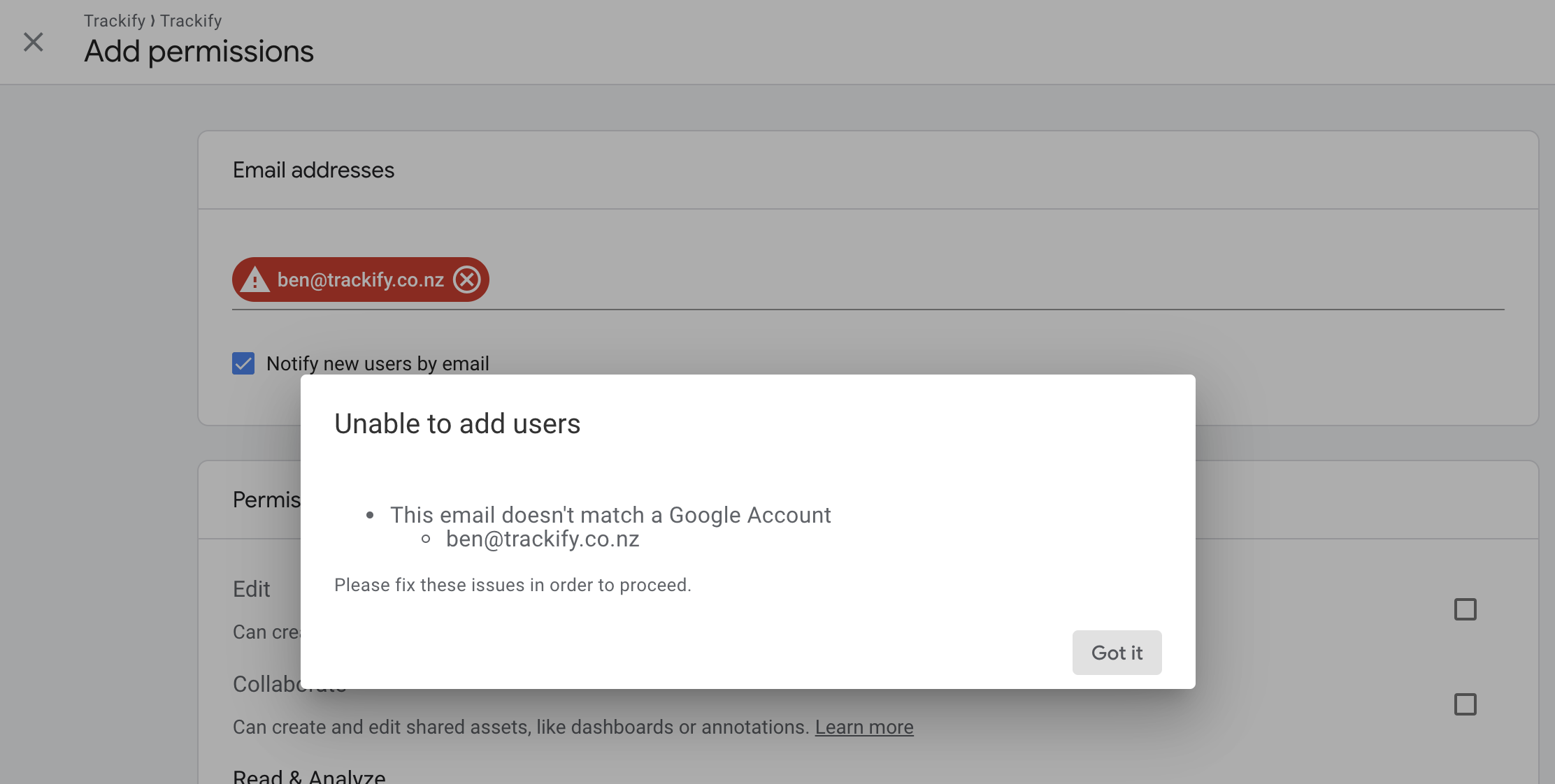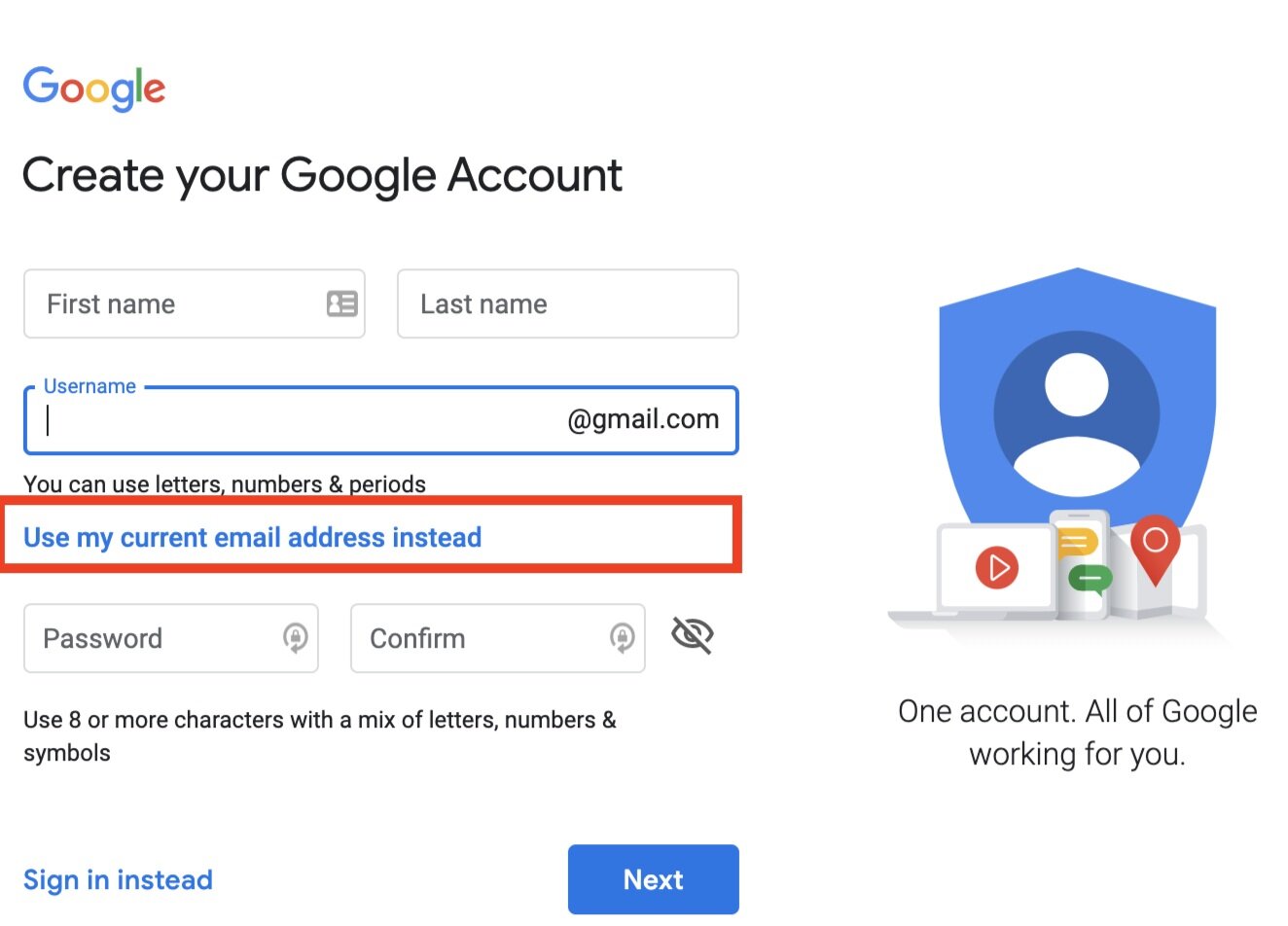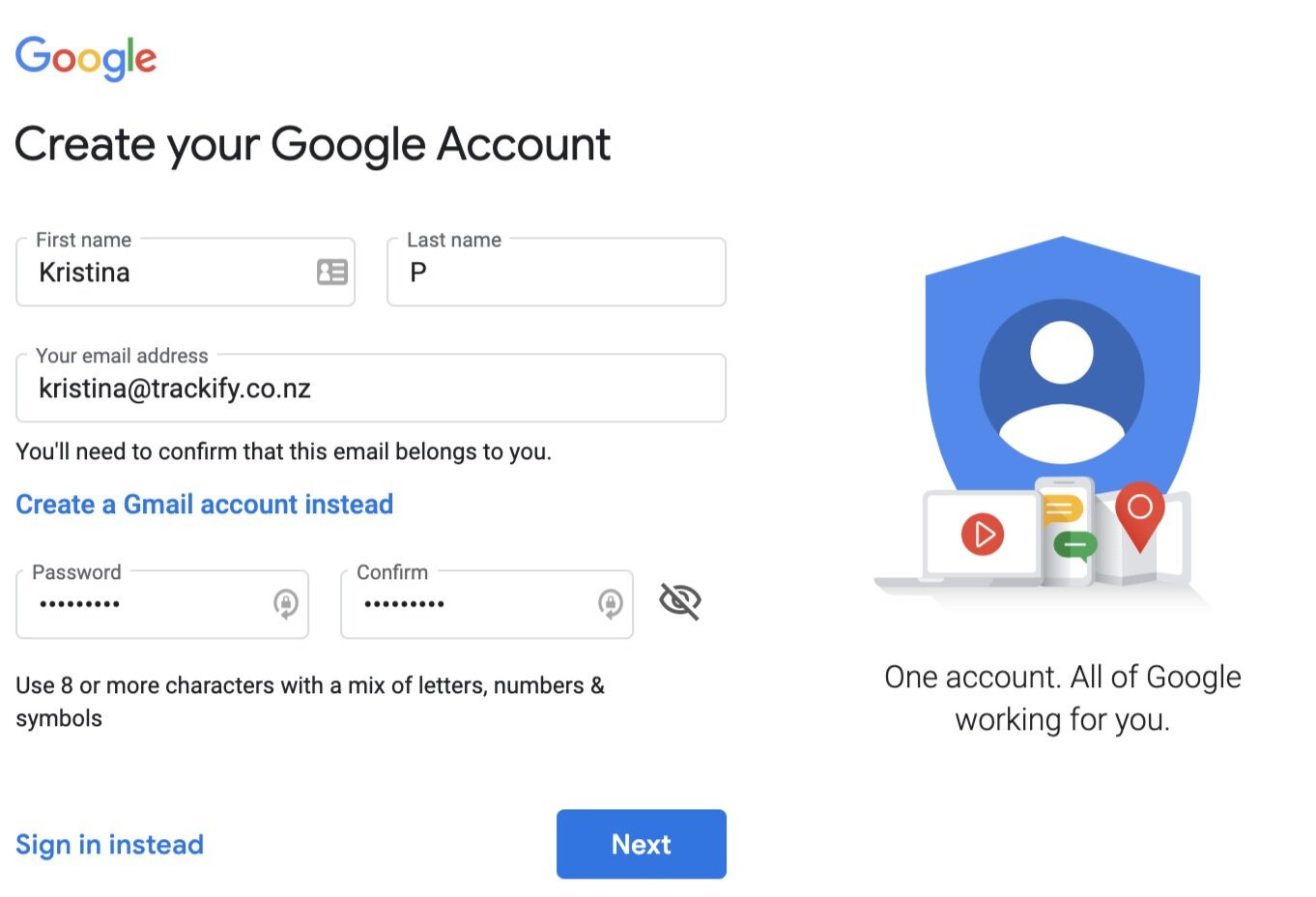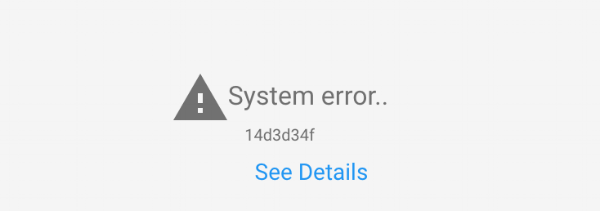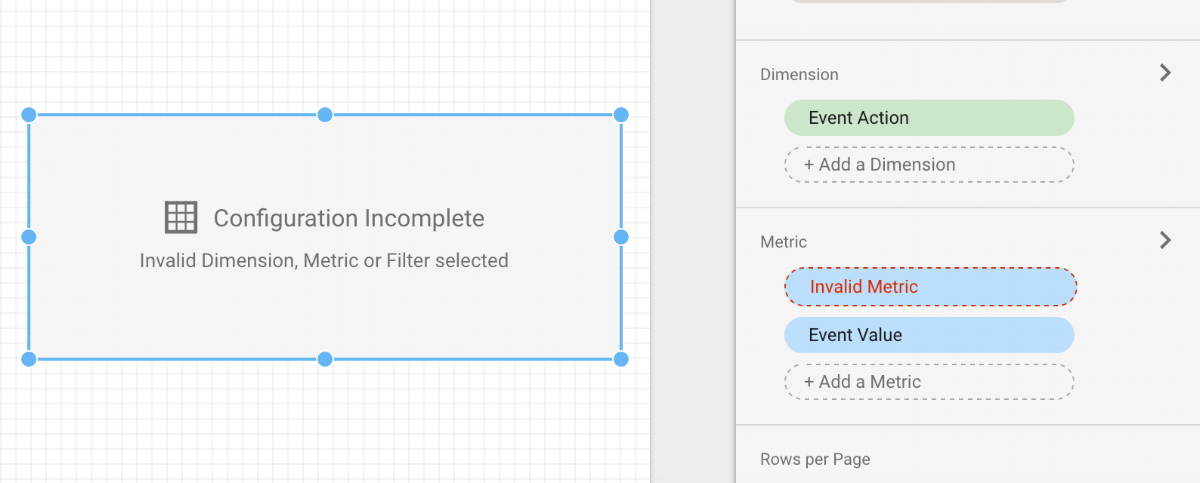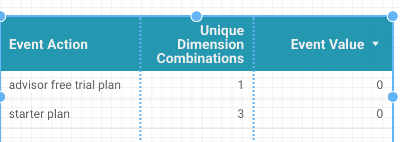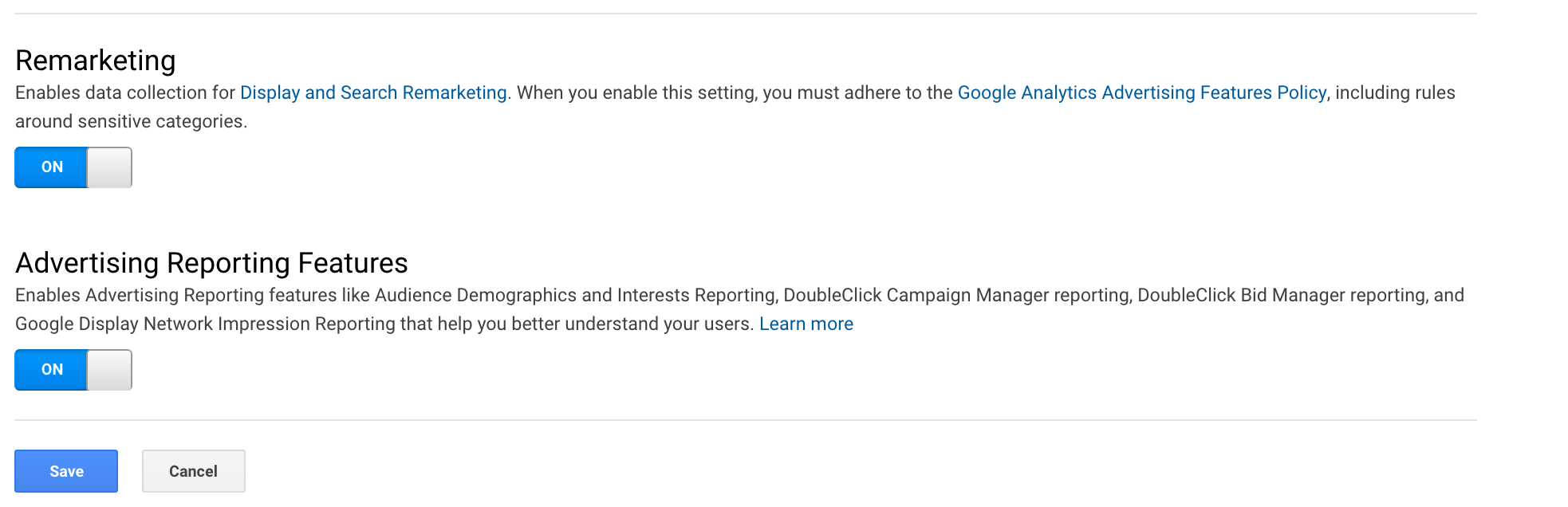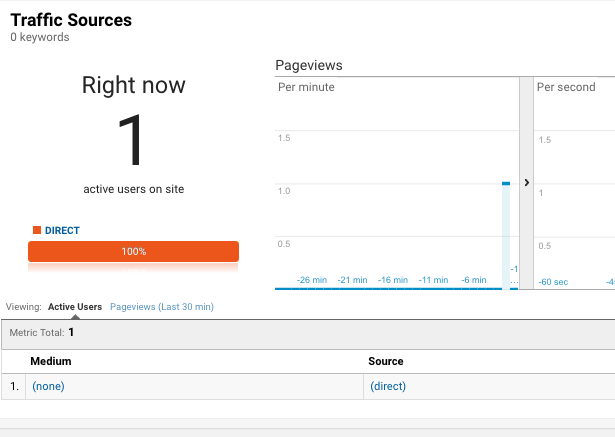RIP Universal Analytics
/If you’ve logged into Google Analytics recently you will have noticed the following notification:
“Universal Analytics will no longer process new data in standard properties beginning July 1, 2023. Prepare now by setting up and switching over to a Google Analytics 4 property.”
Last week Google announced they will be sunsetting Universal Analytics as of July 2023 (October 2023 for GA360 customers). Universal is the most popular and widely used version of Google Analytics. All Universal Properties will stop collecting/processing hit data from July 2023. This means that all tracking, custom alerts, reporting and dashboards using Universal Analytics will stop updating from July 2023.
Google has not yet announced when universal properties will be deleted but they have noted that historical processed data will be available for at least 6 months. They have also mentioned that they "intend to offer more guidance on data export as we approach the date when Universal Analytics is no longer available."
Google has a newer version of Google Analytics called GA4 and this will be their only reporting platform from July 2023. GA4 has been constantly under development since launch and missing key features which has made it difficult to use as a main reporting tool. However, with this recent announcement we expect that these issues will be addressed soon.
You can read more about the announcement here:
https://blog.google/products/marketingplatform/analytics/prepare-for-future-with-google-analytics-4/
Trackify recommends that businesses begin planning their implementation of GA4 or an alternative analytics tool soon. A new implementation is a great opportunity to re-evaluate and re-think business tracking & reporting.