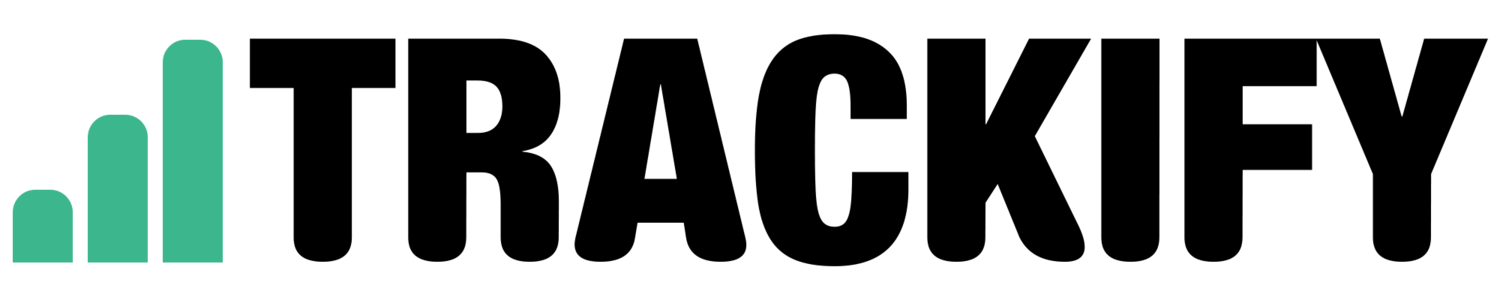How To Easily Set Up your Shopify and Google Analytics Enhanced Ecommerce Integration
/Setting up eCommerce tracking in Google Analytics isn't always straight forward. However, if you're using Shopify to run your online store you're in luck!
Shopify have made it really easy for you to see your Ecommerce Data within Google Analytics but first you'll need to set it up using these 4 steps:
Step 1 - Log in to Google Analytics.
You can login in to your Google Analytics account here. If you don't have Google Analytics set up yet you can get in touch with Trackify to help.
Step 2 - Switch On Enhanced Ecommerce Tracking within Google Analytics
1. Go to the admin settings in your Google Analytics Account by clicking on the cog icon in the bottom left hand corner:
2. Within the settings screen - click 'Ecommerce Settings' under your Main View. Find out about different view types here:
3. Within the Ecommerce Settings ensure Ecommerce is set to 'ON'
4. Also ensure Enhanced Ecommerce is set to 'ON' and click 'SUBMIT'
5. While logged into Google Analytics, make a note or copy your tracking id that is found under admin > property > property settings:
Step 3 - Add Google Analytics to Shopify & Enable Enhanced Ecommerce
Copy the analytics tracking id from your Google Analytics account as above (admin > property > property settings)
Open your Shopify Admin in a new browser window
Go to Online Store > Preferences
Under preferences, paste the analytics tracking id in the Google Analytics field
Tick 'Use Enhanced Ecommerce'
Click on the save button.
Step 4 - Analysing your Data using Data Studio
Once you have completed Steps 1 -3 your data will start collecting with Google Analytics. Once you've collected a few weeks of data you'll be able to start answering the following questions:
What is my eCommerce Conversion Rate?
How many views/impressions are my products getting?
What products are being 'added to cart'?
What is my 'Cart-to-Detail' Rate? (The number of products added to a shopping cart per number of product-detail views)
What sources are driving my sales and revenue?
Which cities are driving my sales and revenue?
What device type is driving my sales and revenue?
Are my sales from new or returning visitors?
You can find this data within the eCommerce section of Google Analytics (found under 'Conversions)'.