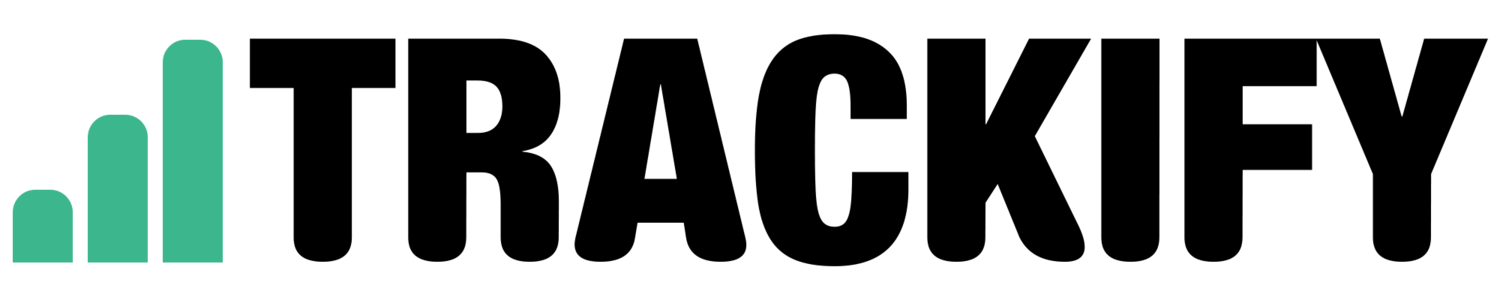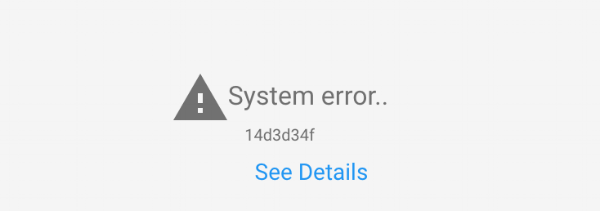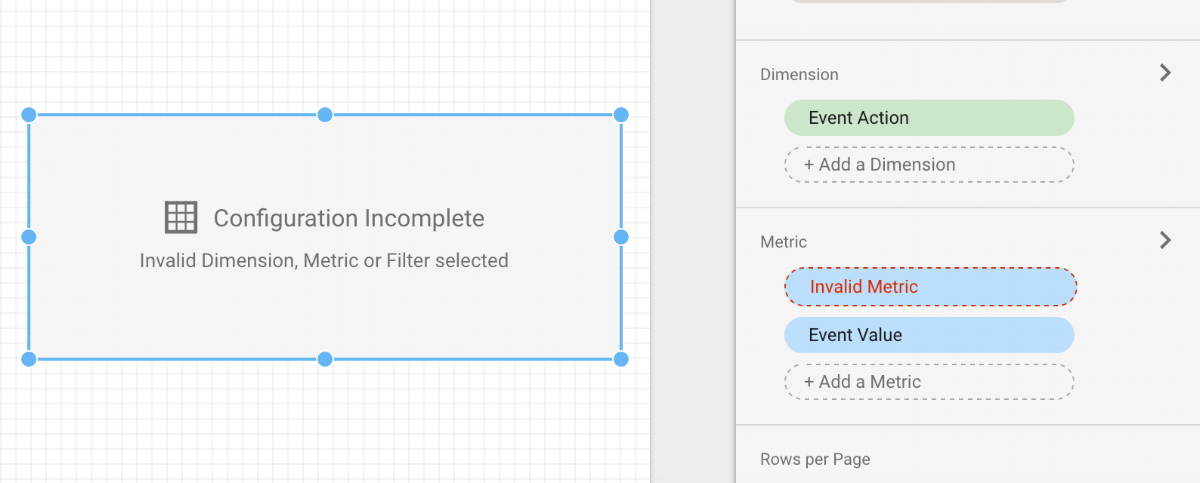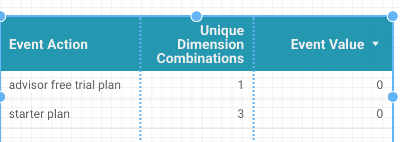Tracking Data Studio Report Usage via Google Analytics
/Did you know you can track your clients data studio report usage via Google Analytics?
Trackify recommend setting this up to see who is and isn’t using all those lovely dashboards you’ve set up!
To add tracking to your reports, follow the following steps:
Step 1
For this tracking we recommend setting up a new Google Analytics Account so you don’t risk skewing any existing data. Setup a new Google Analytics account here. We recommend excluding your personal IP address if you are responsible for building the dashboards. You can find out how to do this here.
Trackify recommend making the account name something recognisable such as ‘Data Studio Tracking’ and the website URL ‘https://datastudio.google.com’ as below:
Step 2
Once your account has been created - make a note of your property ID under Property Settings.
Then go over to your Data Studio report in ‘Edit’ Mode and click File > Report Settings
Enter your noted Property ID under ‘Google Analytics Tracking ID’
Click out of settings and this change will be saved.
Step 3
Test your setup by changing to ‘View’ mode in your Data Studio Report and watching your data filter through into Google Analytics Real Time Reports. If you’ve already excluded your IP address this won’t work but you can still test using Google Tag Assistant.
Step 4
As you can see above, the report URL is coming through as the page URL and the Report Name & Page Name is the Page Title.
I recommend having a standardised naming format for all of your Data Studio reports such as:
‘Client Name’ - ‘Report Name’
E.g. Auckland Barbers - Adwords Performance Report
This way you can easily create reports and filter by client name etc.
Step 5
Optional : Create a Data Studio report to see your top used Data Studio reports.
Here’s a free template designed by Trackify for you to use:
https://datastudio.google.com/open/1rvdMhSKFQR6mWZK6NfAVXh8LWQcl5q7m
Happy Tracking!