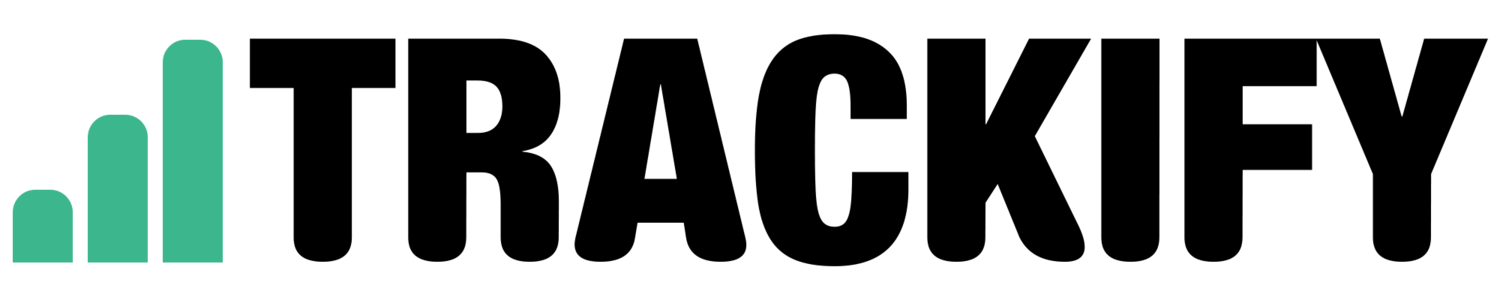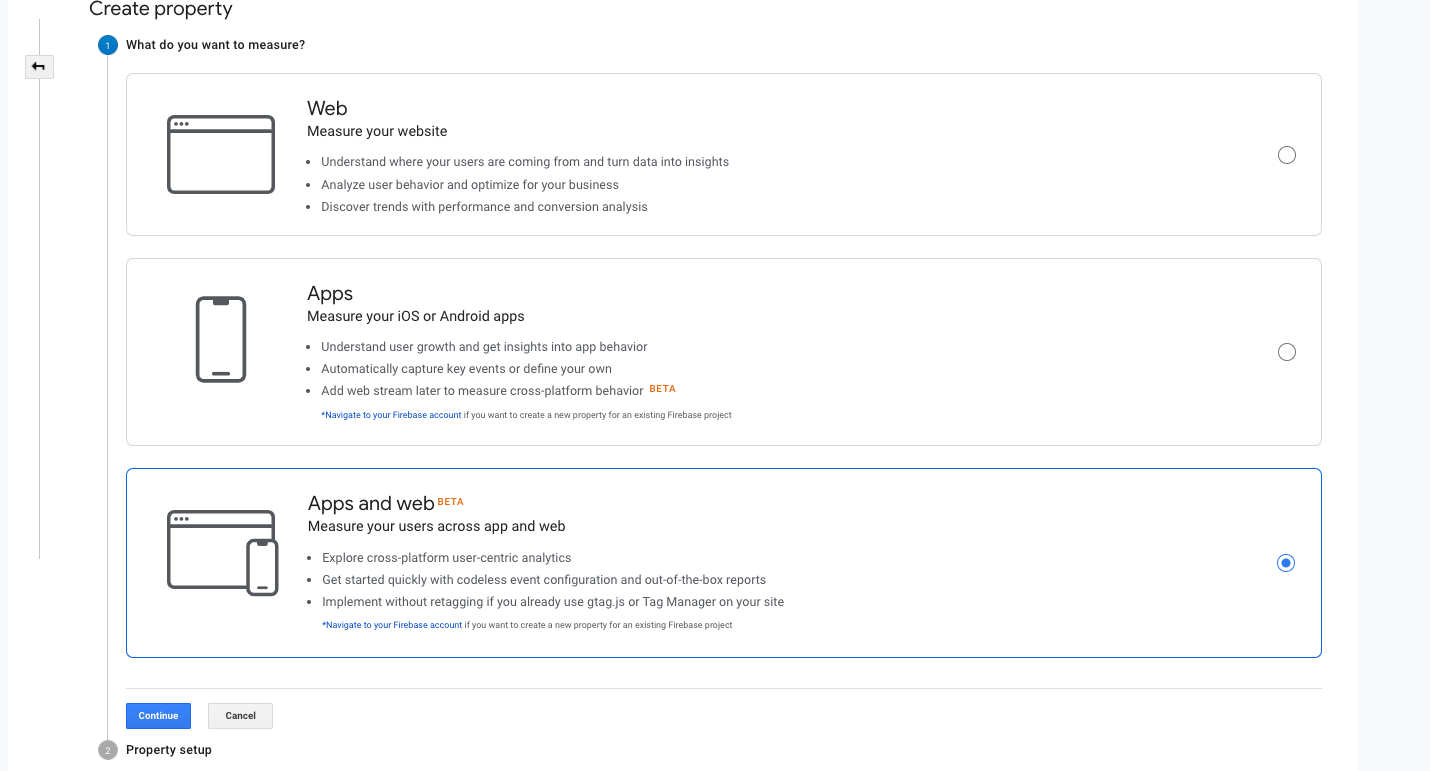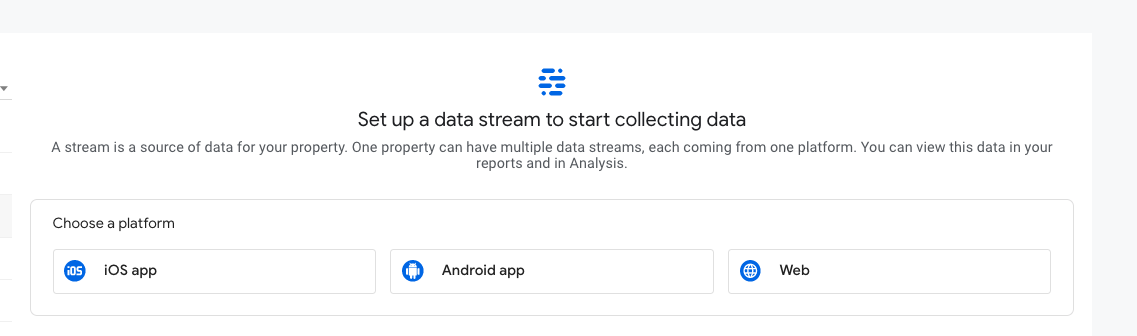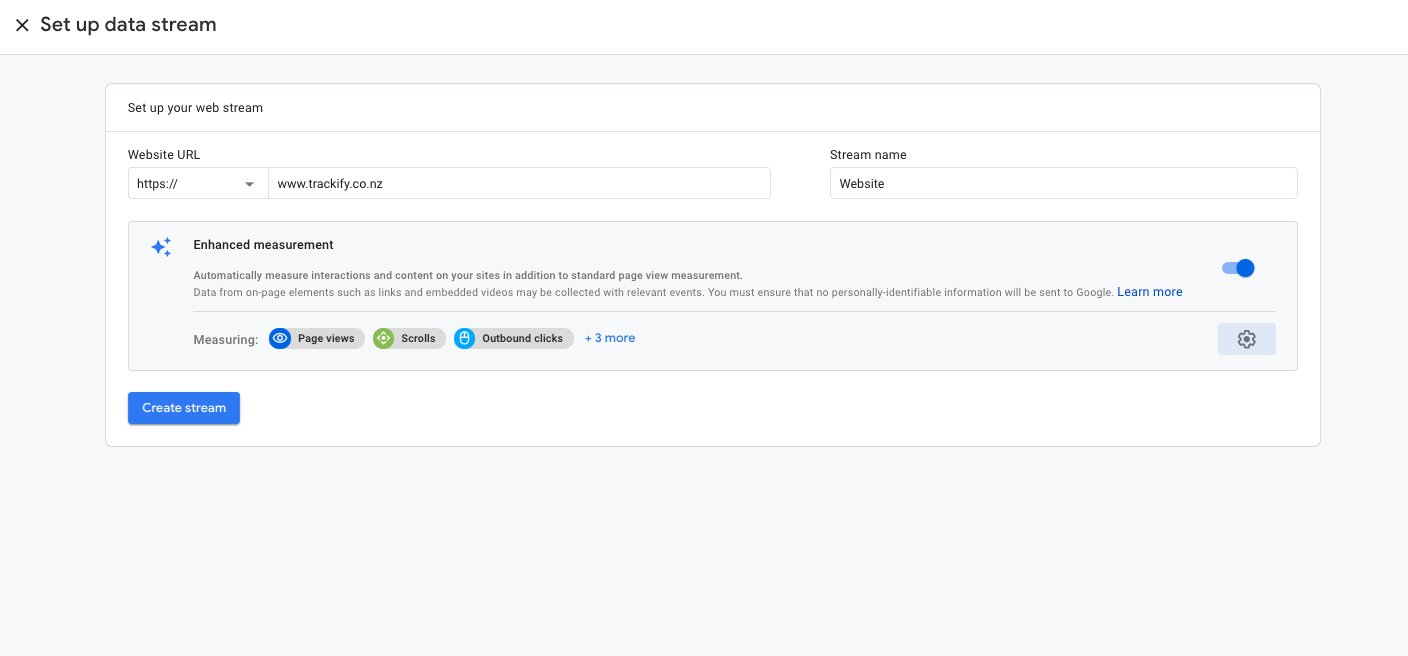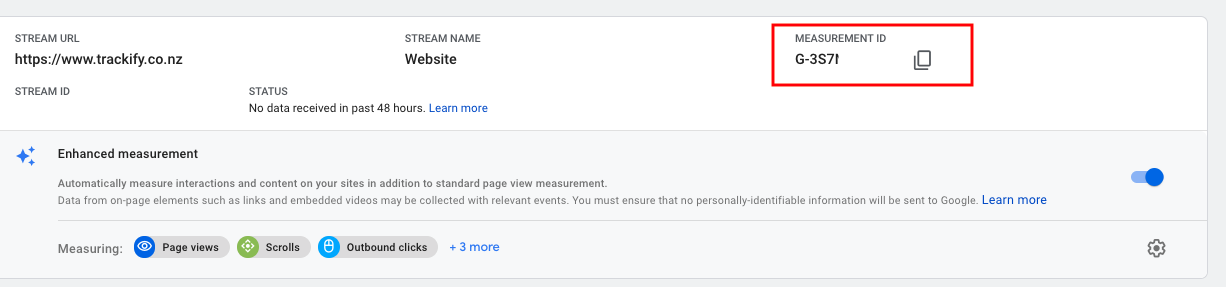Setting up New Google Analytics 4 Website Tracking via Google Tag Manager
/Google Analytics 4 is Google’s newest version of Google Analytics. (If you haven’t heard about GA4, you can find out more about the features and benefits here).
Trackify recommend setting up Dual Tracking to run both Universal and Google Analytics 4 at the same time to ensure you preserve historical data but get to take advantage of the new platform as soon as possible.
If you are using Google Tag Manager, here are the steps you need to take to set up Google Analytics 4 yourself:
Step 1 - Setup a Google Analytics 4 Property
Navigate to the Property Column within your Admin section of your Google Analytics account.
Click the blue ‘Create Property’ Button, select Apps and Web (even if you don’t have any apps) and click Continue:
Give your Property a relevant name, select an Industry Category and ensure your Reporting Time Zone and Currency are correct. Once completed click ‘Create’.
Step 2 - Setup a Web Data Stream
Now you’ve created your Google Analytics 4 property - it’s time to get some data!
Under ‘Set up a data stream to start collecting data’ select ‘Web’
Enter your Website URL and Stream Name and click ‘Create Stream’:
Note that by default, Google Analytics 4 will track Page Views, Scrolls, Outbound Clicks, Site Search, Video Engagement and File Downloads. If you don’t want to track any of these, you can unselect them under ‘Enhanced Measurement’.
Now that you’ve created your stream, make note and copy your measurement ID:
Step 3 - Setup a GA4 Configuration Tag in GTM
Head over to your Google Tag Manager container for your website and create a new ‘Google Analytics: GA4 Configuration’ Tag:
Paste in your Measurement ID from your Google Analytics 4 property and ensure ‘Send a page view event when this configuration loads’ is ticked. Give your tag a name, set it to Fire on All Pages, save and publish your changes:
Step 4 - See your Data in Real Time
Head back over to your new Google Analytics 4 Property and click on ‘Realtime’ in the menu to see your data coming through:
If you’re not seeing any realtime data come through after 5 minutes try using the GTM debugger to troubleshoot or get in touch.